Basic Navigation - Understanding Workspaces
Navigation made easy
One of the best things about Connectworks is that it allows all the parties associated with an entity (which could be a professional firm, a trust, a company, or even an individual person) and all the parties involved in its management to work together in a single online space.
This interconnection of users and entities can be thought of as an interconnection of Workspaces. Users are invited to access Workspaces under particular roles, which define what a user can see or do within a workspace.
Personal Workspace
Your Personal Workspace is the first page you see after you log into Connectworks. It will look something like this:
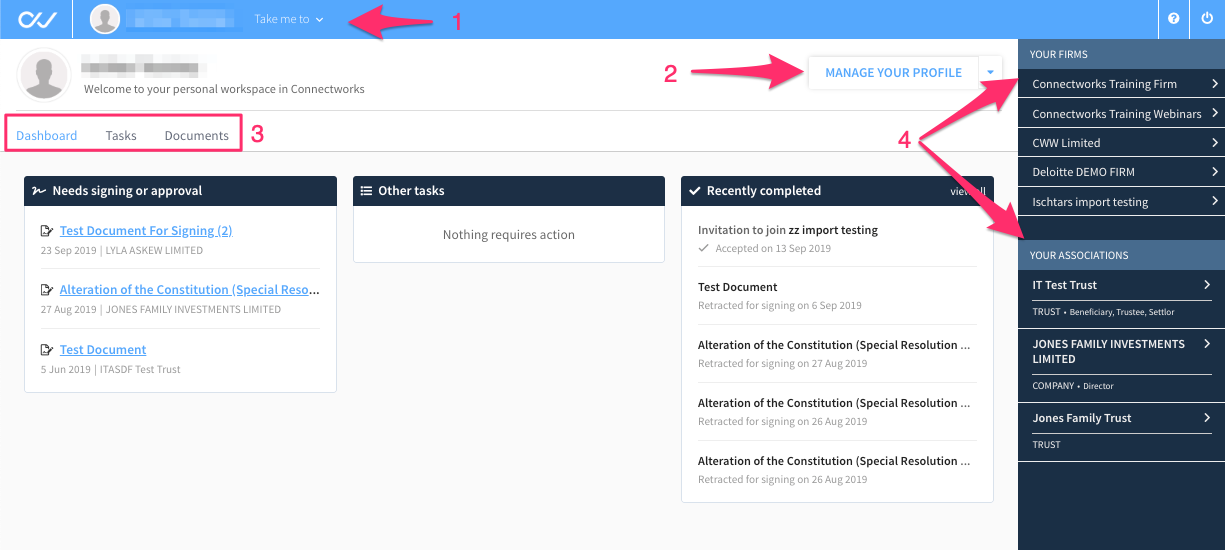
In the image above:
-
Take Me To - Quick access via drop-down menu to your Firm and Entity Workspaces, as well as Help & Support resources. This menu can be accessed from any workspace view.
-
Manage Your Profile - Update your personal details, and password, save a preset signature to use when digitally signing documents and link your account to the Companies Office via Realme Login.
-
Dashboard Tabs - Navigate between your dashboard, task list and personal document repository.
-
Your Firms and Associations - Access your Firm Workspace or any Entity Workspace which you have been invited to access in a specific role (eg. as a Trustee).
Firm Workspace
To be able to access the Workspace for your firm, a Firm Administrator must first invite you to join your firm's account. Your Firm Workspace is the gateway through which you operate as a member of your professional firm. It's where you manage and access your client subscriptions, create staff profiles and set their access rights, and view important upcoming dates and tasks.
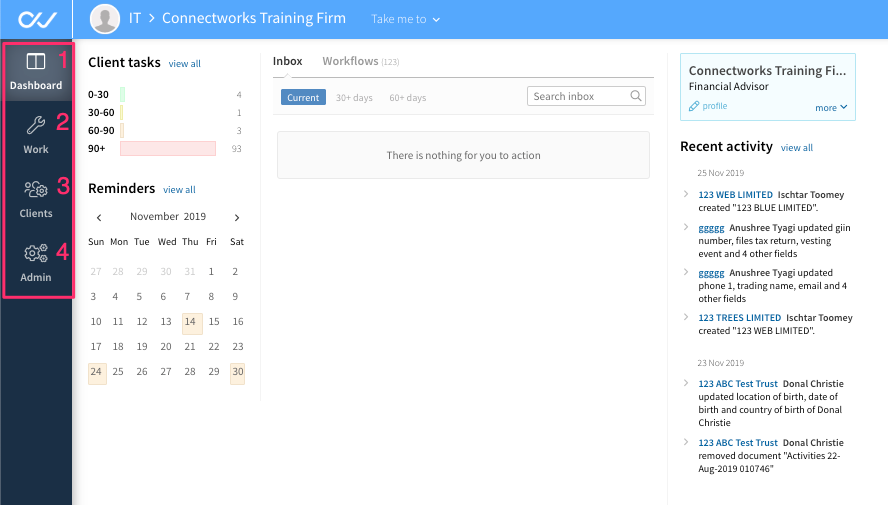
The Firm Workspace is made up of four sections, you can access these different sections by clicking on the tabs in the left column.
Firm Workspace 1: Dashboard
The Dashboard is the first page you see when you open the firm Workspace. It shows a summary view of important historical and pending actions.
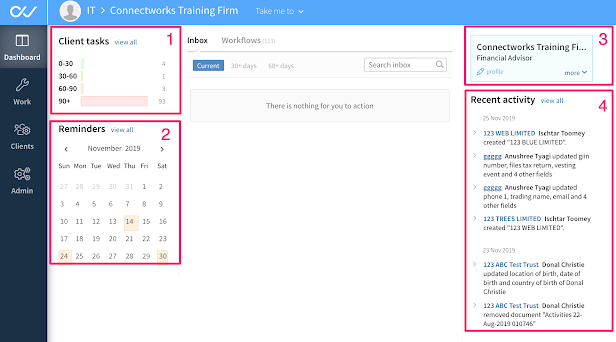
Client tasks show all the work items you're waiting on your clients to perform. When you send a resolution, minute or issue a document to a client for signing, the work item will be listed in your Client tasks until it is moved to completion. You can filter your client tasks by age or type, or search for tasks relating to a particular client in the search bar.
-
The Reminders Calendar on your Firm Dashboard is a collation of all your client's individual Reminder Calendars. The events that appear in it are automatically populated by the compliance dates recorded in client profiles.
-
Recent Activity shows an overview of all the activities the firm has recently performed. This can be filtered by firm activities (eg. importing a new company) and client activities (eg. appointing a company director).
-
Update your Firm's details such as firm name (this will appear on some documents you generate as well as all auto-generated emails, such as annual return extracts and documents sent to clients for signing)
Firm Workspace 2: Work Tab
The Work Tab is where you can:
-
File Annual Returns with the Companies Office
-
Create and distribute document packs to clients
-
Perform client due diligence using our AML Compliance workflow
-
Generate reports on Annual Return obligations and AML statuses
In the Work Tab, your client list can be refined or searched using the Filters in the left column.
-1.png)
Firm Workspace 3: Clients Tab
The Clients Tab is where the firm's master lists of clients reside. It is organised by entity types: Individuals, Companies, Trusts, Partnerships, LPs, Estates, Others and Contacts.
This is where you can:
-
Set up new entities
-
Edit or discard existing entities
-
Assign a partner, manager and/or business unit to a client
-
Update your filing obligations for companies
-
Review & update subscription plans
-
Merge duplicate contacts
-
Download client lists as Excel reports.
-1.png)
In the image above:
-
Navigate between Client types and access your master contacts list. This list contains all people associated with all loaded entities, regardless of whether they are a client of your firm (for example, shareholders of companies your firm manages).
-
Use the "I would like to..." dropdown menu to set up new individuals, companies, and trusts, as well as download Excel reports of your client lists.
-
Filter your client lists alphabetically, search for clients, or apply filters to view specific groups of clients (eg. grouped by an assigned partner, manager or business unit).
-
A client's assigned partner & manager will show here (if these tags have been applied).
-
The client's subscription plan and renewal date will show here.
Firm Workspace 4: Administration Tab
A staff member's ability to access and edit details in the firm administration tab will depend on their assigned level of access in the profile.
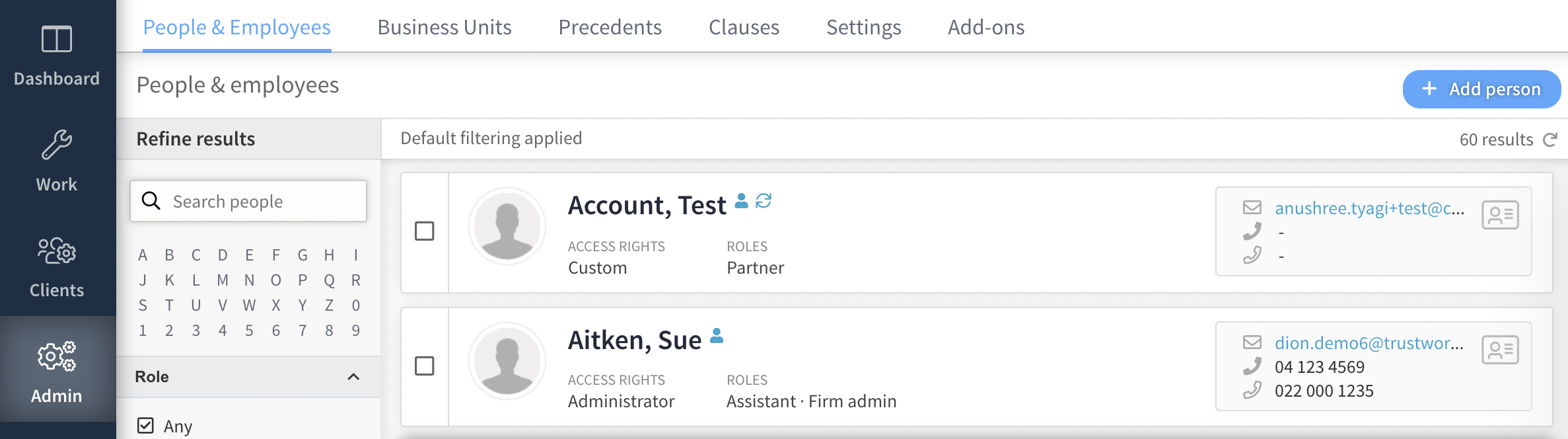
In the image above:
-
People & Employees - Set up and edit staff profiles, assign staff access rights, and invite staff to create personal log-ins.
-
Business Units - Create and manage business units to segment your client base and restrict staff access.
-
Precedents - View the library of precedents available in Connectworks, download precedent templates as Word documents and upload your firm's own precedents.
-
Clauses - View the list of clauses available to build your own documents in Connectworks, and add your own.
-
Settings - Administrator-only access for customised firm access policies. We recommend contacting Connectworks prior to making changes to these settings.
-
Add-Ons - Manage integrations with other software systems such as APS and Xero Practice Manager (XPM).
Company Workspace
When you enter a company workspace from your firm's Clients or Work tab (or your personal dashboard if you've been invited to access the entity directly) you will see an overview of all the contact and key compliance information for a company.
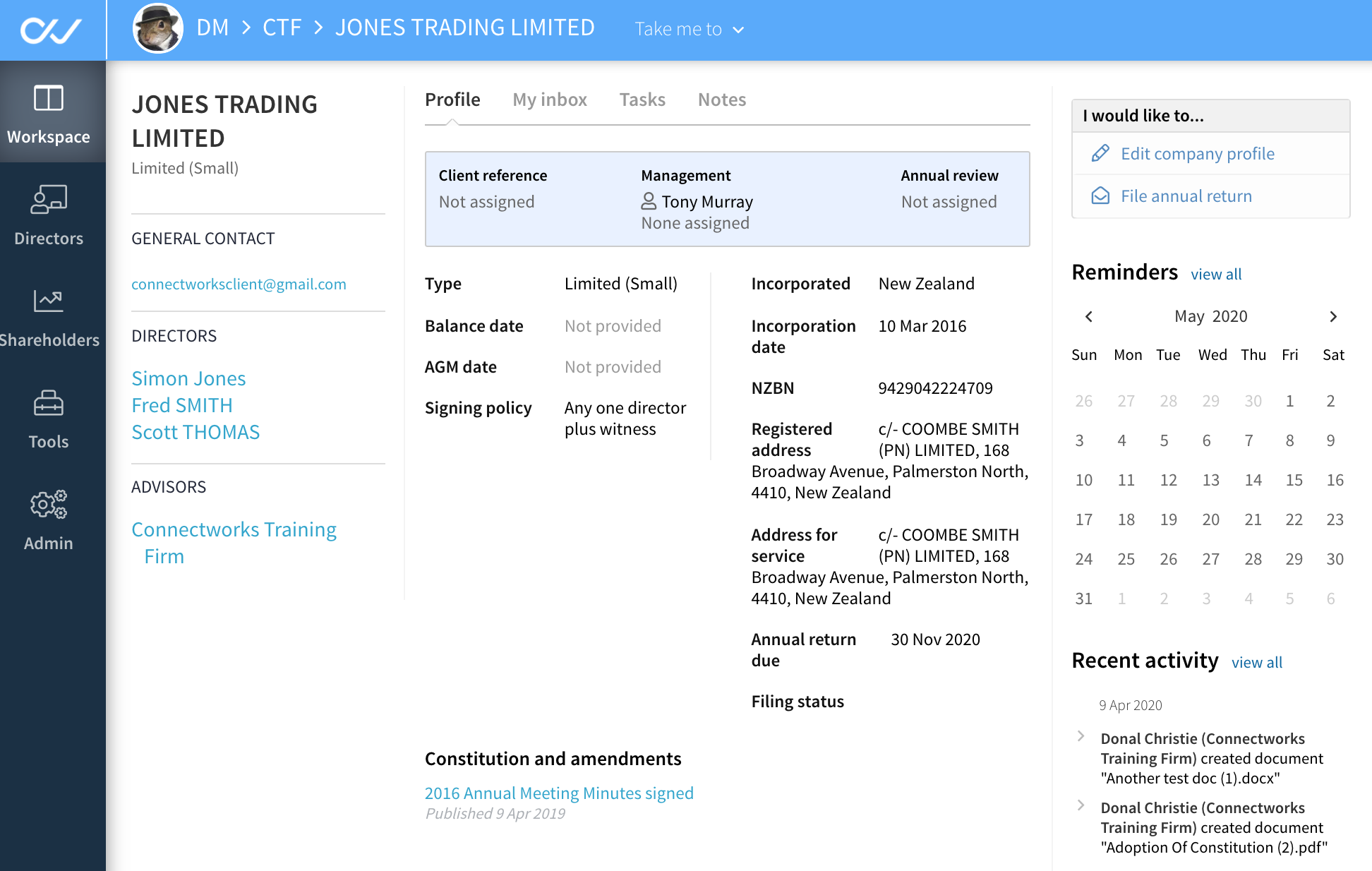
Company profiles can be created either manually, or by importing the publicly-available information for a company held by the Companies Office.
Further details on creating company profiles are available in our article on how to set up or import a company.
Trust Workspace
When you enter a Trust workspace from your firm's Clients or Work tab (or your personal dashboard if you've been invited to access the entity directly) you will see an overview of all the key compliance information and people involved in the trust (current and historical roles).
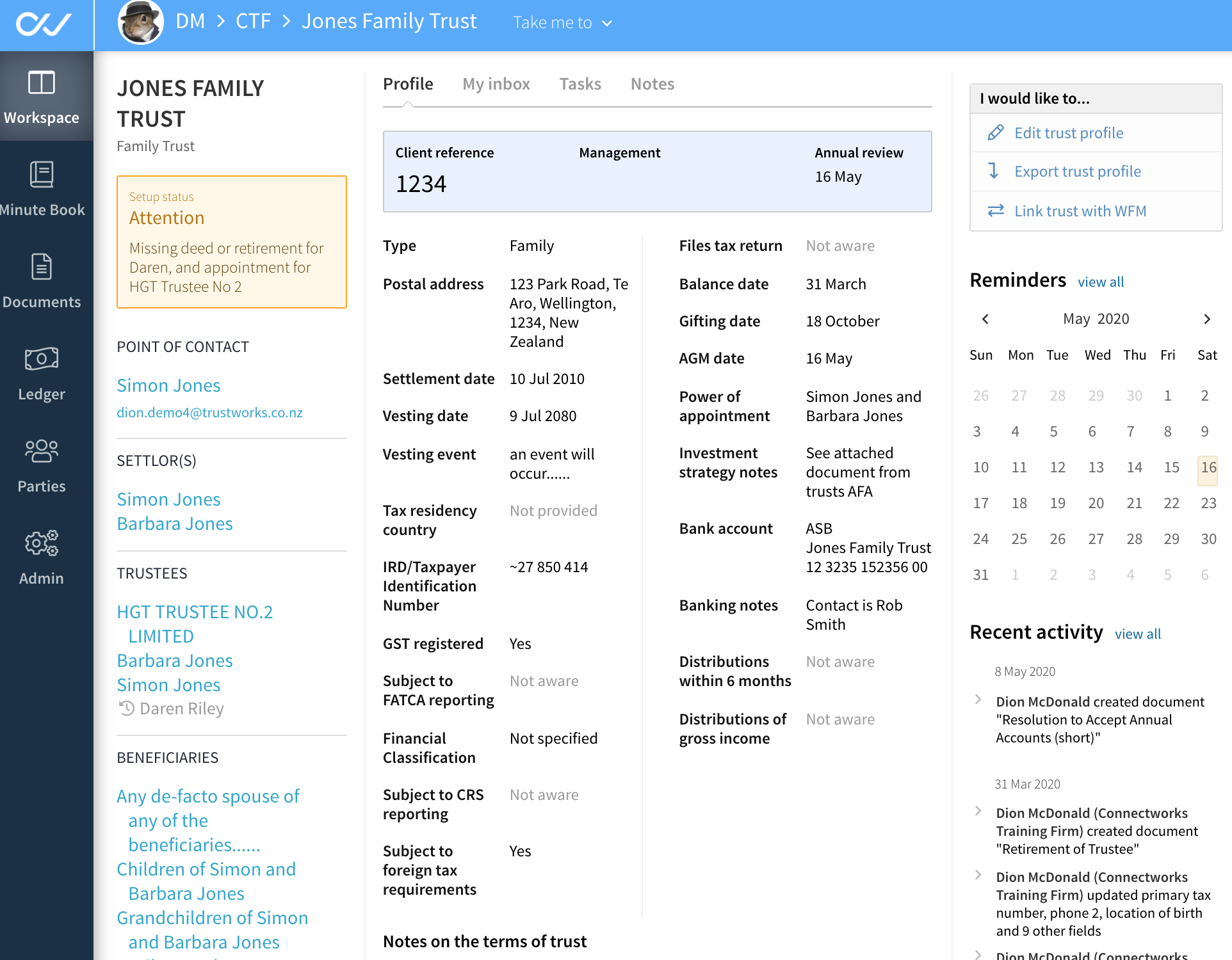
Trust profiles can be created manually, imported via our WorflowMax/Xero Practice Manager integration, or by bulk import.
