How to Remove Duplicate Companies in your Contacts List
Need assistance with removing multiple companies in the contacts list?
How to Remove Duplicate Companies in your Contacts List
If you attempt to merge a duplicate company appearing in your contacts list, you will receive an error warning. The duplicates can still be removed; however, you must reassign their active roles in companies or trusts. This article explains how to identify these roles, reassign them, and remove duplications from your contacts.
There will be a duplicate contact for every share parcel a company is involved in and/or every incorrectly set up trust. For trusts, a duplicate is created by not searching your existing contacts when manually setting up associated parties or during bulk imports.
If the duplicates are involved in both share parcels and have roles in trusts, update the shareholder duplicates first, then move on to updating trusts, as per the order outlined below.
Contents
How to Identify the Company's Role/s
- Locate all duplicates of the Company appearing in your Clients>Contacts list by searching for the company name using the search bar.
- Select the tick box for each Company and review the "Related Associations" which appear at the bottom of the slide-out panel to identify if:
- They are a shareholder of a Client Company OR
- The Company has been set up as part of a Trust.
Scenario 1: The Duplicate Company is a Shareholder
In this scenario, you need to reassign the share allocation/s held by the duplicate contact profile/s and link them correctly to the actual (Client) version of the Company held in your Clients>Companies list. Then, you can discard the duplicate companies from your Contacts list. This will enable you to identify ultimate beneficial ownership for AML purposes and use Connectworks document signing functionality.
1. First, locate the real Client profile for the Company by searching for it in your Clients>Companies list. Edit the profile and add an email address or a Client reference.
If the duplicate Company is not in your firm's Clients>Companies list, import it before proceeding. If it is not your firm's client, you may update it to an AML subscription.
If you do not have an email address for the Company, enter your email as a placeholder or add a client reference such as "12345." This will become the detail that helps identify the true Company from the duplicates in the following steps.
2. Navigate to the Clients>Contacts list and search for the duplicate Company.
3. Select the first duplication's tick box, then click the company name link under the "Related Associations" section of the slide-out panel.
In the below example, the shareholder shell company 123456 - HGT TRUSTEE No.2 LIMITED is a shareholder of Jones Trading Limited.
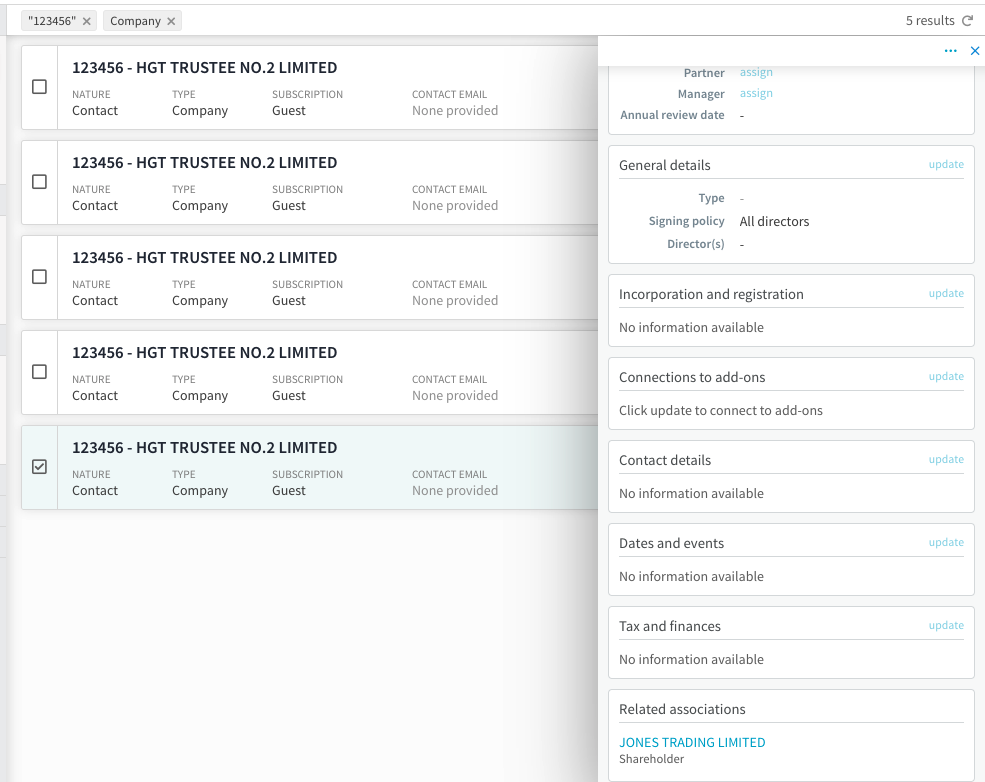
4. Click on the Company names in Related Associations. If the Company is on the Unlinked plans and above, this will open the Company to the Workspace tab. Navigate to the Shareholders>Share Register>Shareholdings tab.
5. Type the name of the duplicate Company into the search bar to bring up the share parcel/s of which it is part.
6. Select the share parcel's tick box, and then click Update next to "Title holders (owners)" in the slide-out menu.
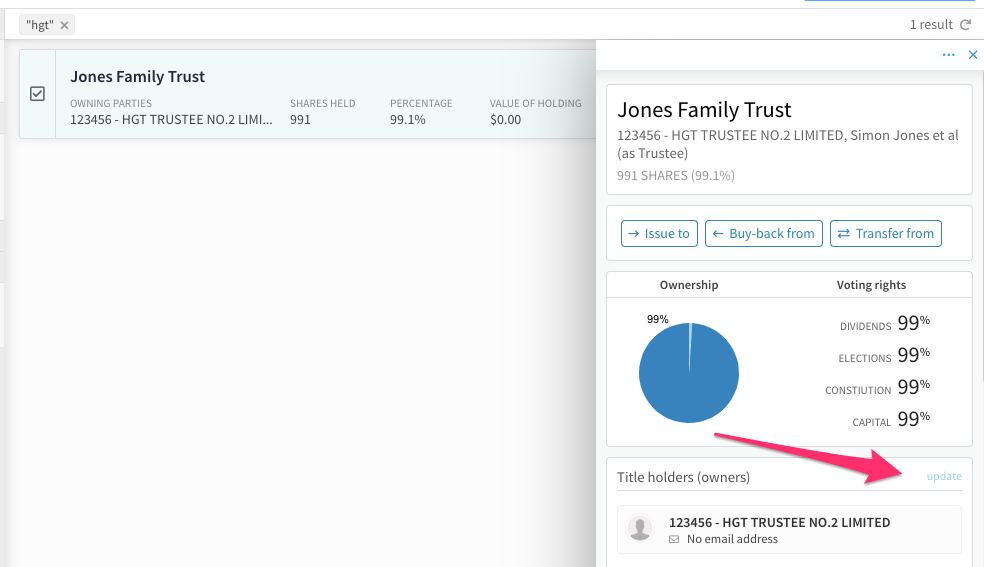
7. In the subsequent form, select +Add
8. Search for the person (or entity) you want to add as a shareholder. If they appear, select the entity by clicking --> in the next step, adding anything more to the shareholder until the +add button appears.
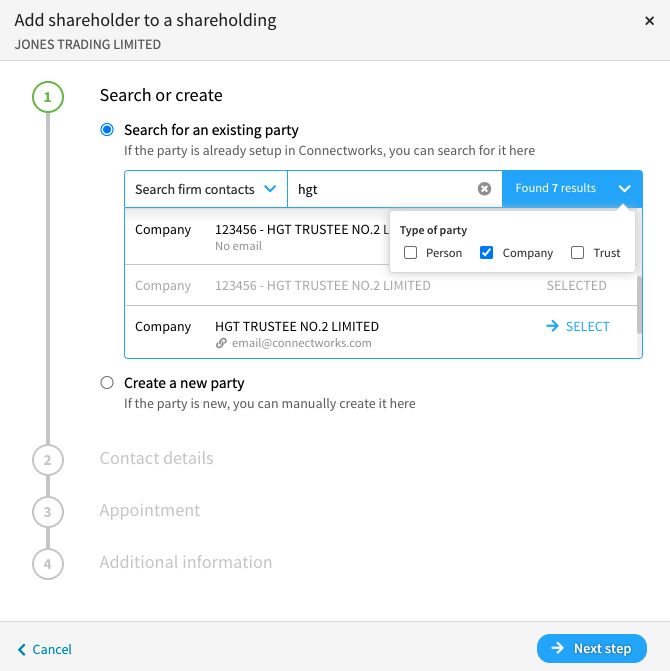
9. Remove the original Company and select Update and Close. Repeat for all share allocations displaying duplicate Companies.
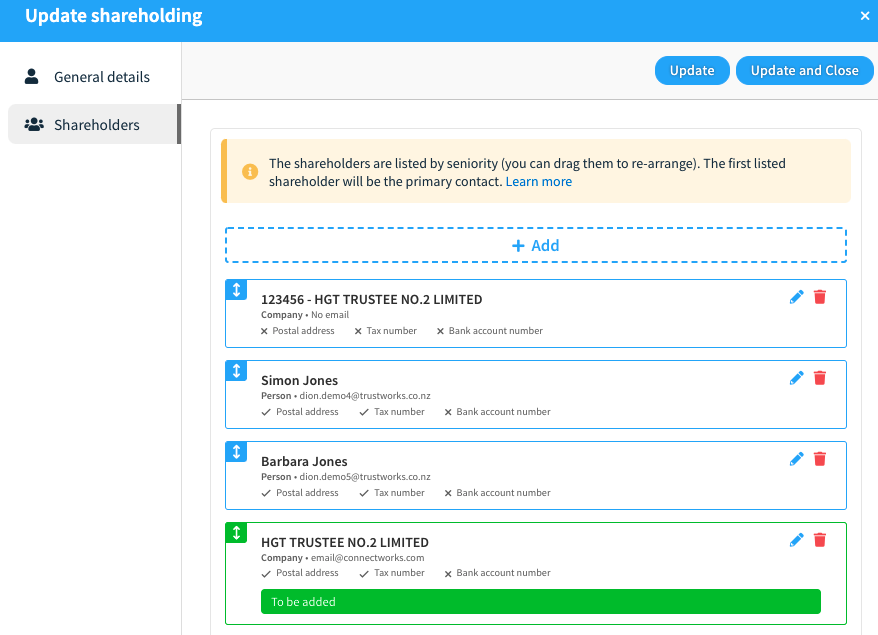
9. When all share allocations have been re-linked, navigate to the Admin tab of the company workspace and delete it from the Other Organisations section.
In the screenshot below, I would like to point out that the Company being deleted shows as a Contact with No assigned role, while the real version you replaced it with now appears as a Client and Shareholder.
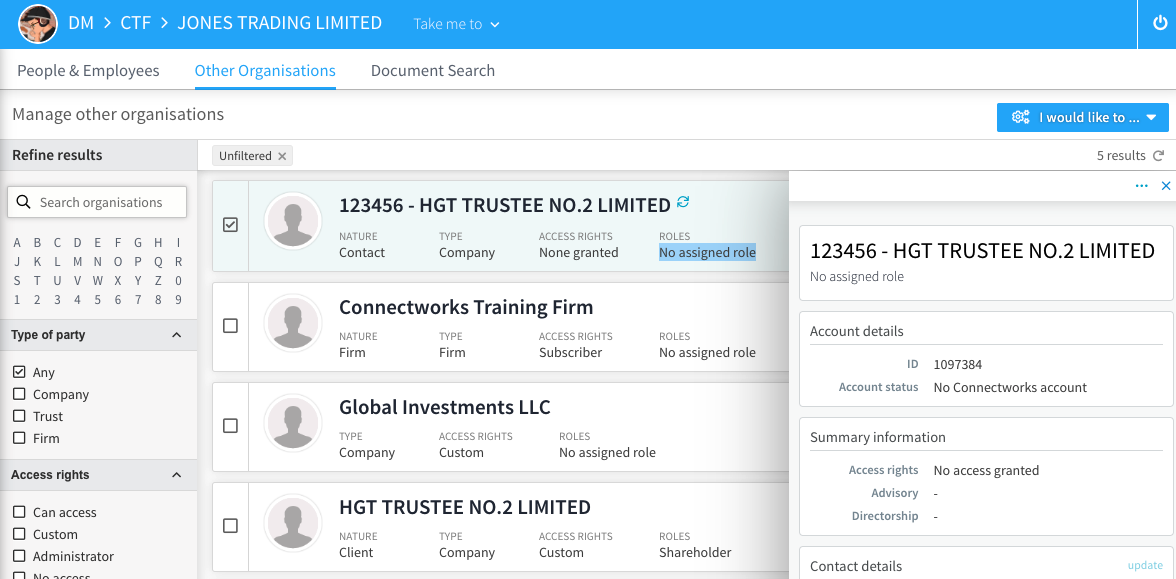
10. Finally, discard the duplicate Company from your Clients>Contacts list (after ensuring it shows no further related associations at the bottom of the slide-out panel when selected).
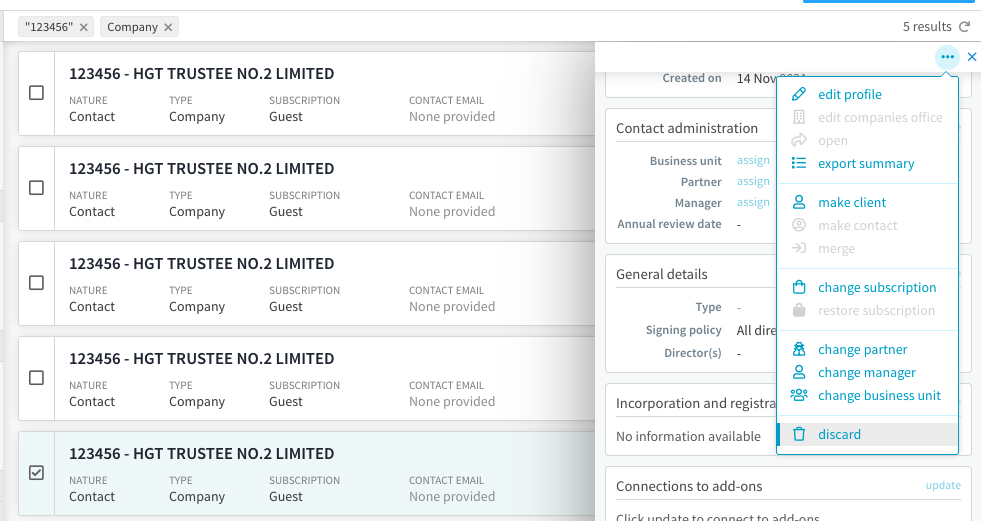
Scenario 2: The Duplicate Company is Part of a Trust
In this scenario, you need to reassign the role/s in a trust held by the duplicate contact profile/s and set up new associations to the actual version of the Company held in your Clients>Companies list.
1. First, locate the real Client profile for the Company by searching for it in your Clients>Companies list. Edit the profile and add an email address.
If the duplicate Company is not in your firm's Clients>Companies list, import it on the free Corporate Trustee Subscription Plan before proceeding.
If you do not have an email address for the Company, enter your email as a placeholder or add a client reference such as "12345." This will become the detail that helps identify the client Company from the duplicates in the following steps.
2. Return to your Clients>Contacts list and use the search bar to find all duplicates for the company name.
3. Select the tick box of the first duplicate appearing in the list, then click the link of the Trust name appearing under "Related associations" to enter the Workspace of the trust.
4. In the trust, navigate to the Parties tab in the left column.
5. Make a written note of the roles held by the Company that appear beneath the Company name. Select its tick box and also make a written note of the trustee and/or beneficiary appointment/retirement dates appearing in the slide-out.
6. Select edit for the duplicate Company.
7. Navigate to Roles in the left column.
8. Select the Remove as a Trustee tick box, select "I made a mistake, and remove it from history". Repeat if the associated party is also a beneficiary. Unselect other roles (e.g., settlor), then Update and Close.
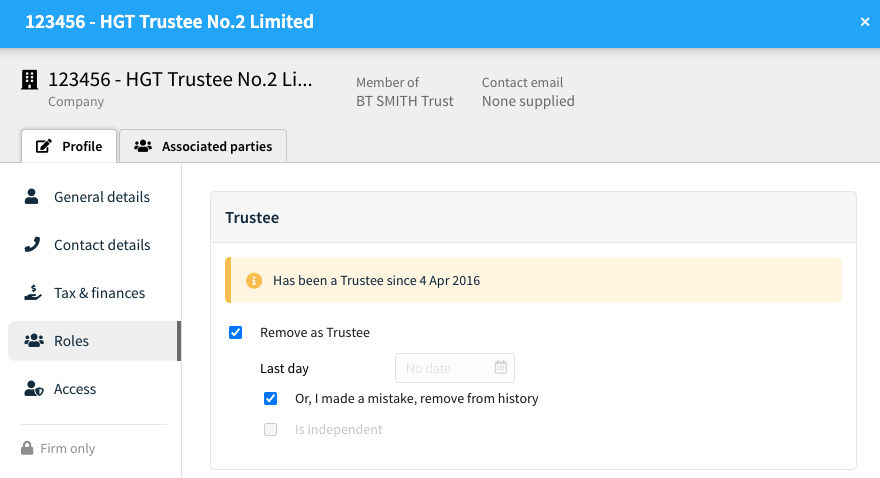
9. If unassigned correctly, the Company will appear with No assigned role in the associated parties list and can be deleted from the trust workspace.
10. Select "I would like to... add party" and then search for the Company name using the "existing relationship" search.
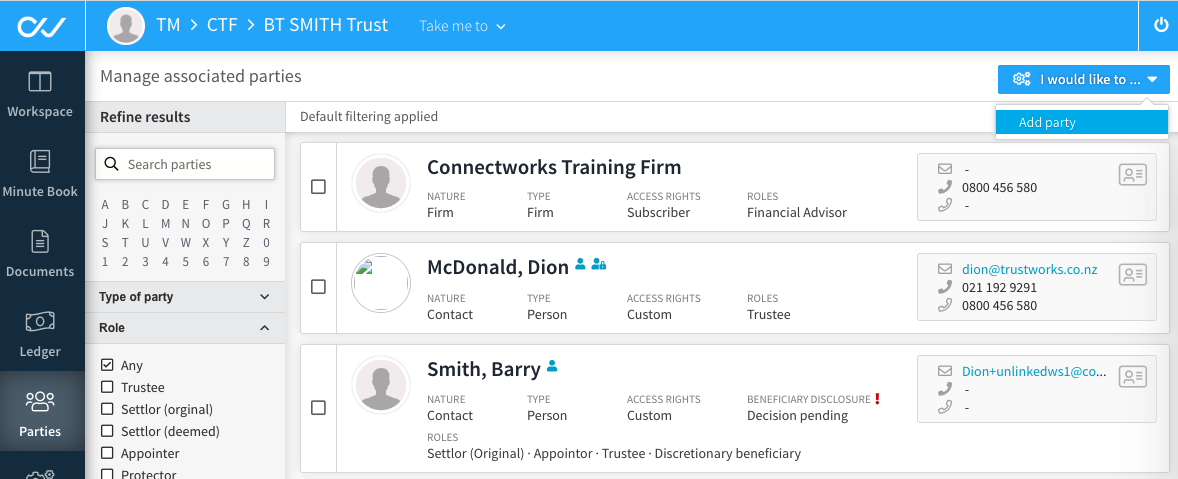
11. Add the Company that appears in the search results displaying the email address, and then reassign all the roles you noted in step 5, ensuring you have set the correct appointment date.
12. Now that your trust is updated with the correctly linked Company, you can discard the duplicate Company completely from your Clients>Contacts list (after ensuring the Company shows no further related associations at the bottom of the slide-out panel when selected).
