Activating Multi-Factor Authentication (MFA)
Activating Multi-Factor Authentication (MFA)
Sign in to Connectworks and go to your personal dashboard. Click on the 'Manage your profile' button and then choose 'Login and Security' from the sidebar. You'll see under the section change your password, there is the Two-factor authentication section.
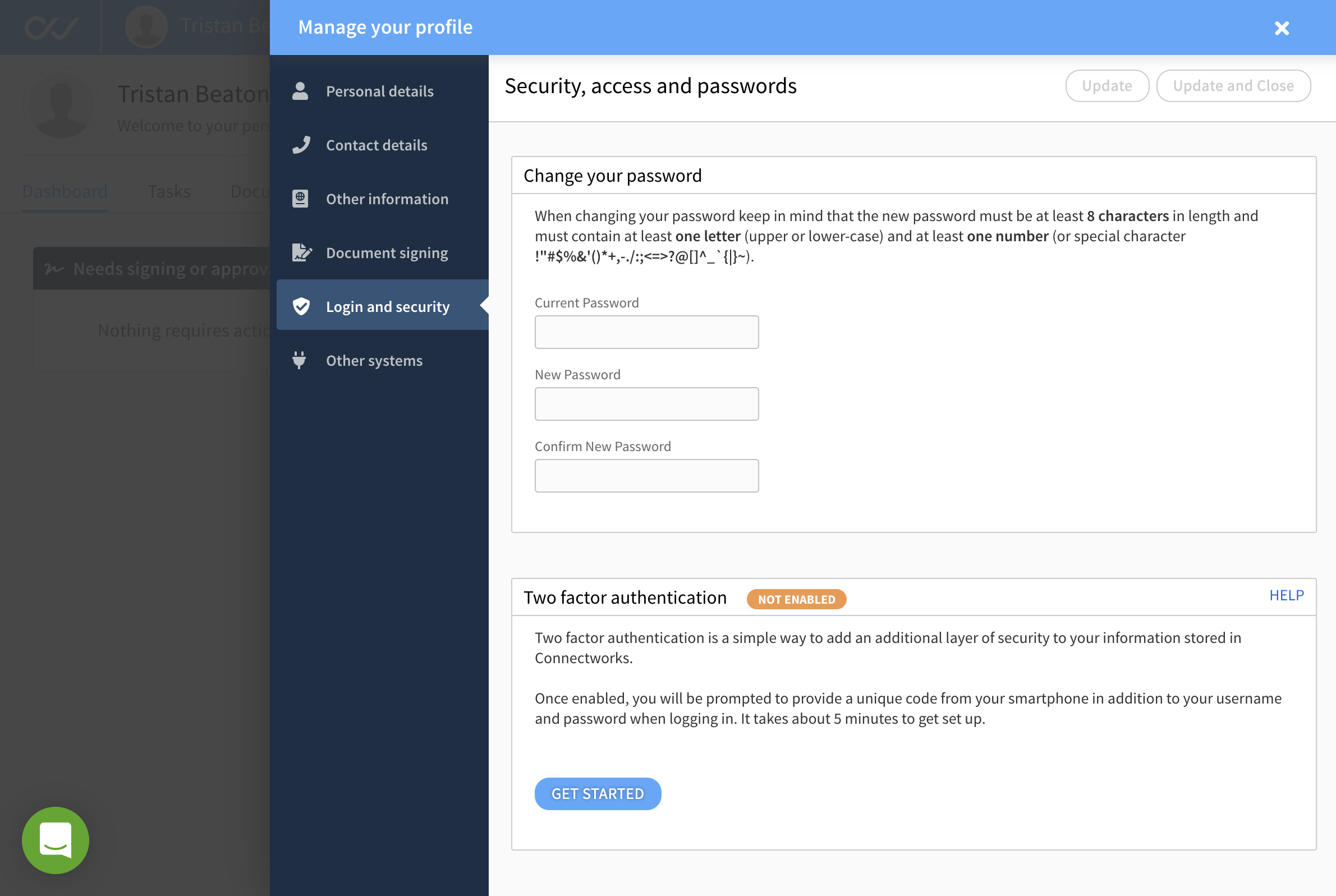
At this stage, MFA is not enabled. To enable MFA, start by clicking on the 'Get started' button. You will be presented with a QR code and a place to enter the six-digit authentication code. On your phone, open the Google Authenticator app, tap the plus button and choose scan QR code.
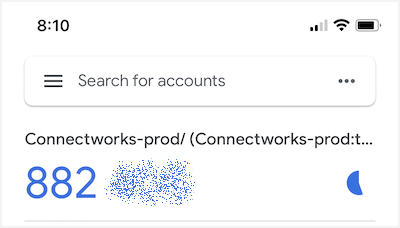
After scanning the QR code, you'll see that a Connectworks account has been added to the list in the Google Authenticator app, along with a six-digit code. Enter that six-digit code into Connectworks and click 'Add authenticator app'.
Please note that the authentication code refreshes every 30 seconds. If you enter a code and it fails, try again with the next new code.
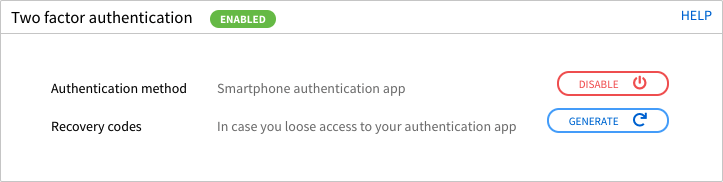
You should now have a green 'Enabled' label next to the two-factor authentication section. With MFA now enabled, you will be presented with a screen to enter the six-digit authentication code each time you log in. Just open your authenticator app to get the current code.
Once you have successfully activated MFA we recommend Generating Backup MFA Codes.
If you are having trouble setting up MFA, use the chat bubble to talk directly with our support team.
Once activated for staff it will appear as the following within the firm (Admin / People & Employees).

