Connecting existing clients to your Practice Management
How to connect existing clients to APS or XPM
If you have a client profile set up in Connectworks and either APS or XPM, it is easy to connect both records to enable information synchronisation between the two systems.
First, you must ensure you have activated the APS Add-on or XPM Add-on.
Connecting Companies / Trusts
1. Navigate to the Clients tab and locate the client profile to connect to your Practice Management.
2. Select edit to access the client's edit form.
3. Select the Practice Management tab and then the Connect Now button.
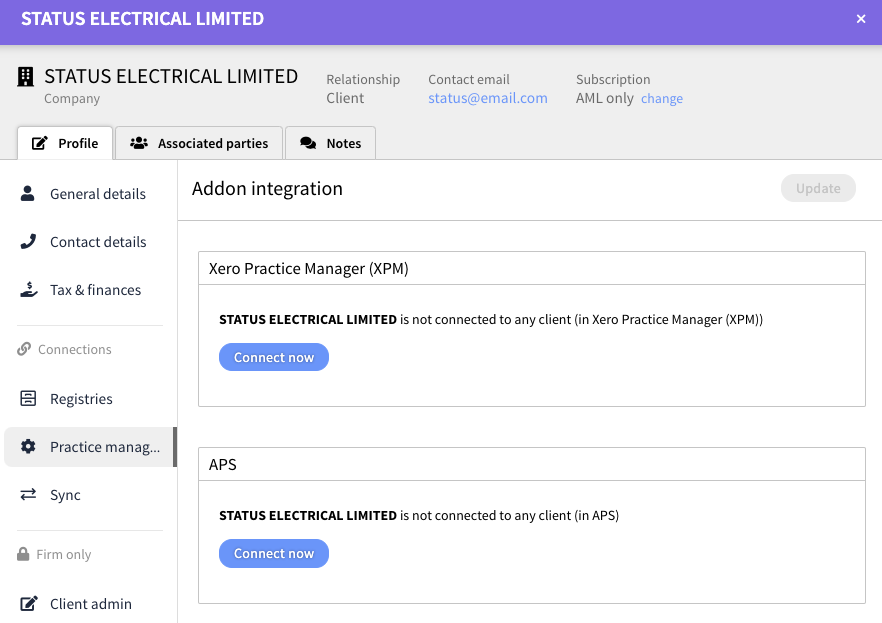
4. By default, the search function will look for the client's name as recorded in Connectworks.
After clicking on 'Connect now,' Connectworks will search your Practice Management system for the client. In this example, we are linking Status Electrical Limited to XPM.
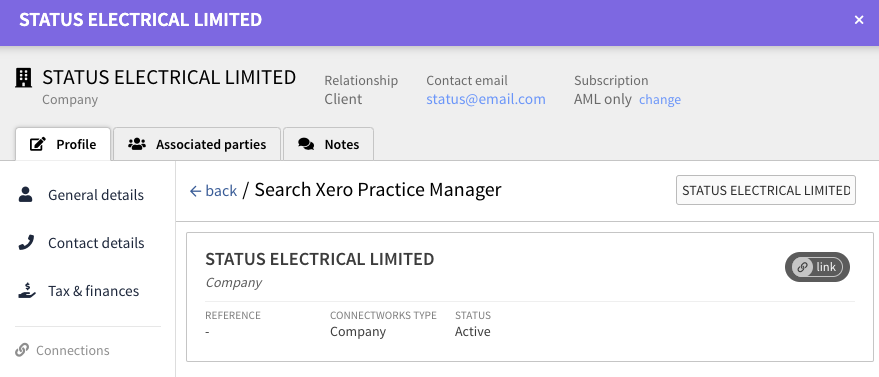
Select "link" in the screenshot above to link the Company in Connectworks to the Company profile information in XPM. Once linked, the profile will show connected.
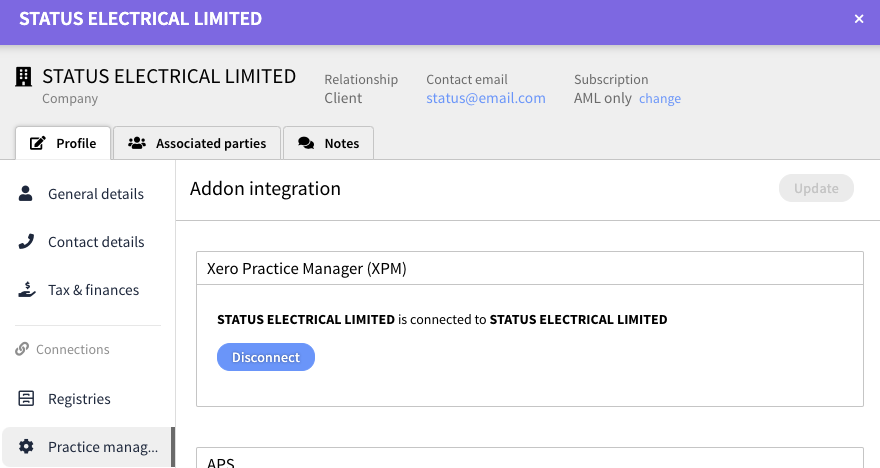
Connecting Individuals
1. Navigate to the Clients / Contacts tab and locate the individual profile to be connected to your Practice Management.
If searching your contacts list shows multiple copies of the same person, you must merge all duplicate contacts before proceeding with the next steps.
2. Select edit to access the client's edit form.
3. Select the Practice Management tab and then the Connect Now button.
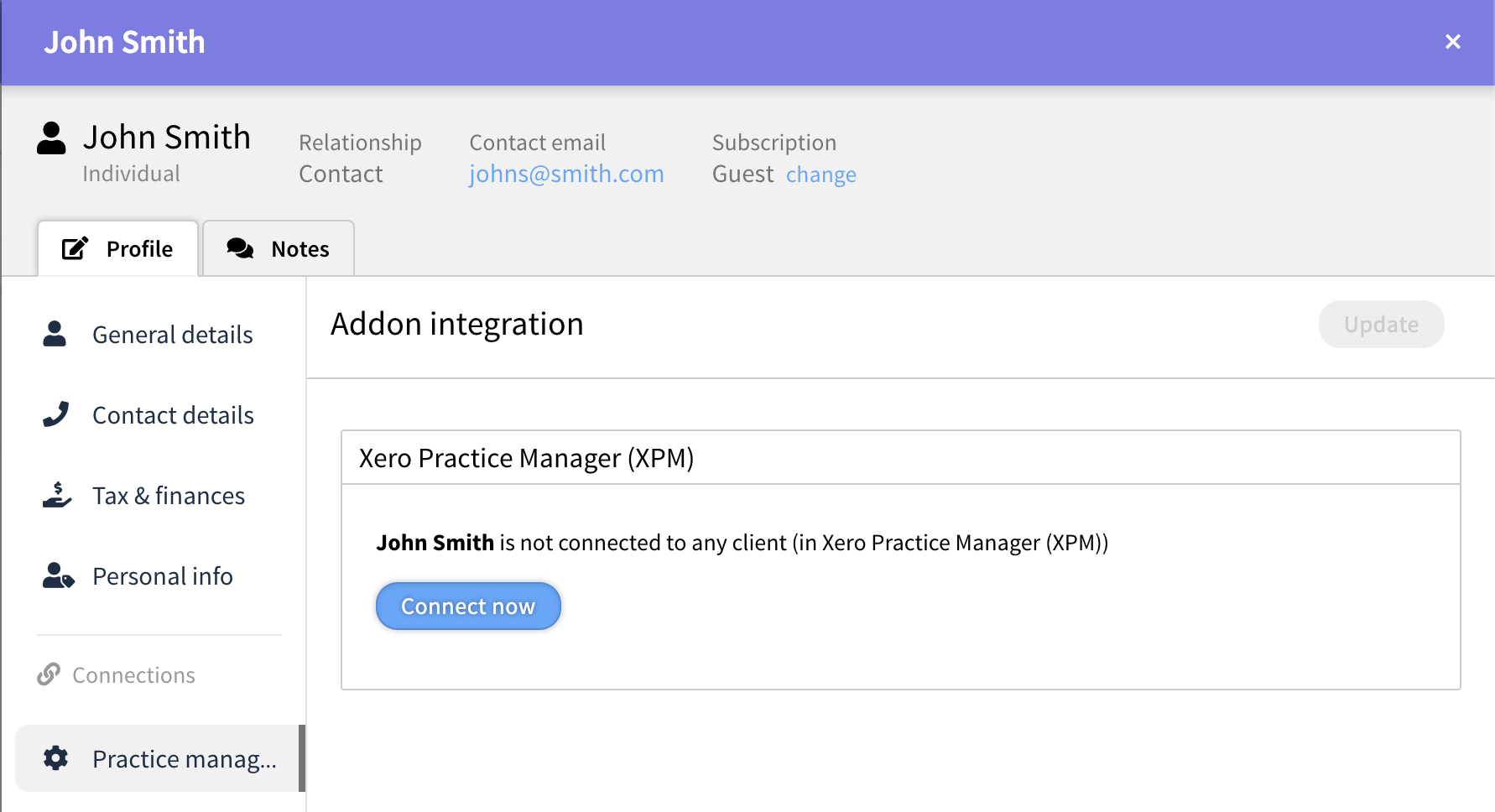
4. By default, the search function will look for the client's name as recorded in Connectworks.
After clicking on 'Connect now,' Connectworks will search your Practice Management system for the client. In this example, we are linking John Smith to XPM.
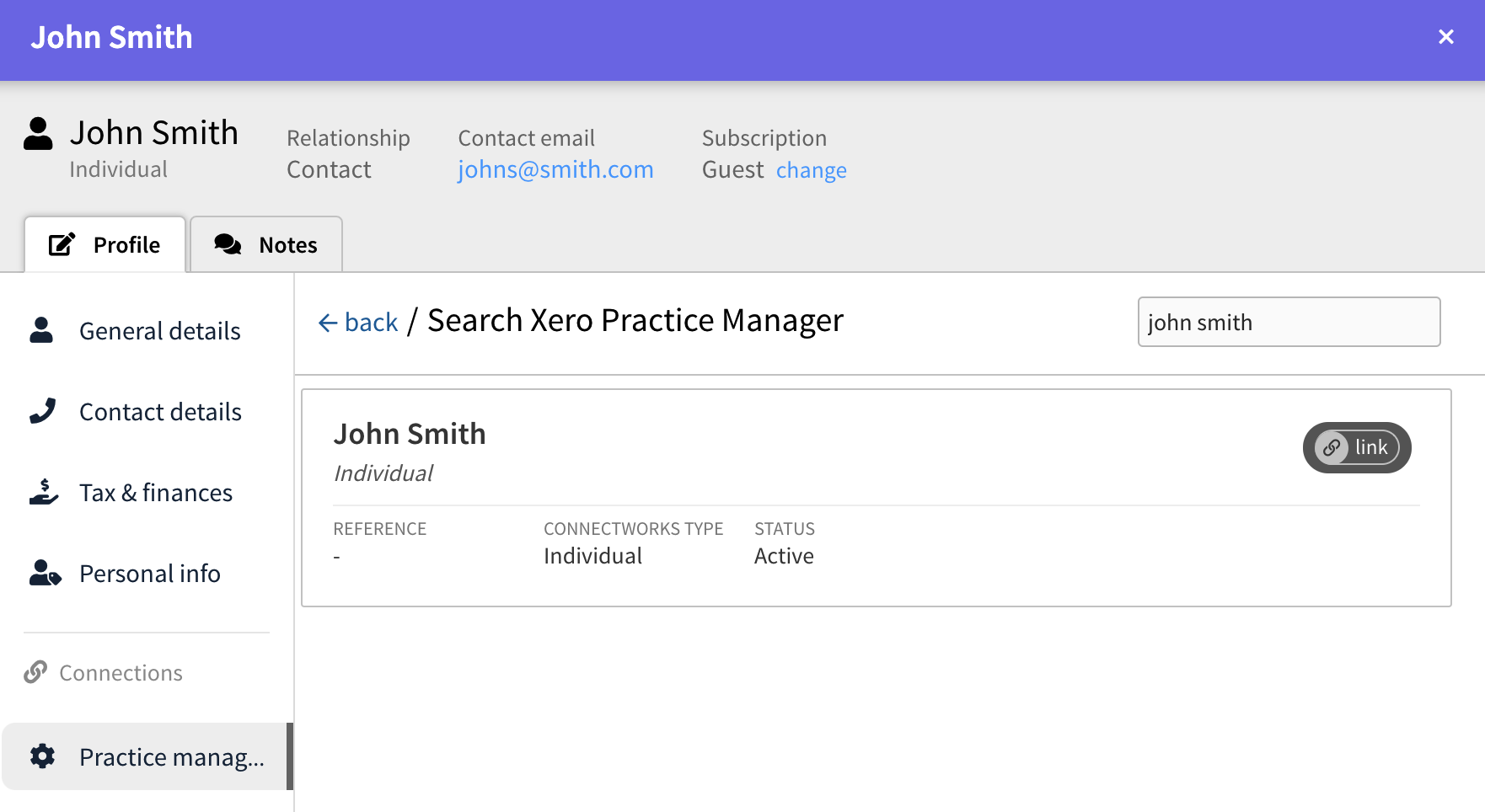
Select "link" in the screenshot above to link the individual in Connectworks to the individual profile information in XPM. Once linked, the profile will show connected.
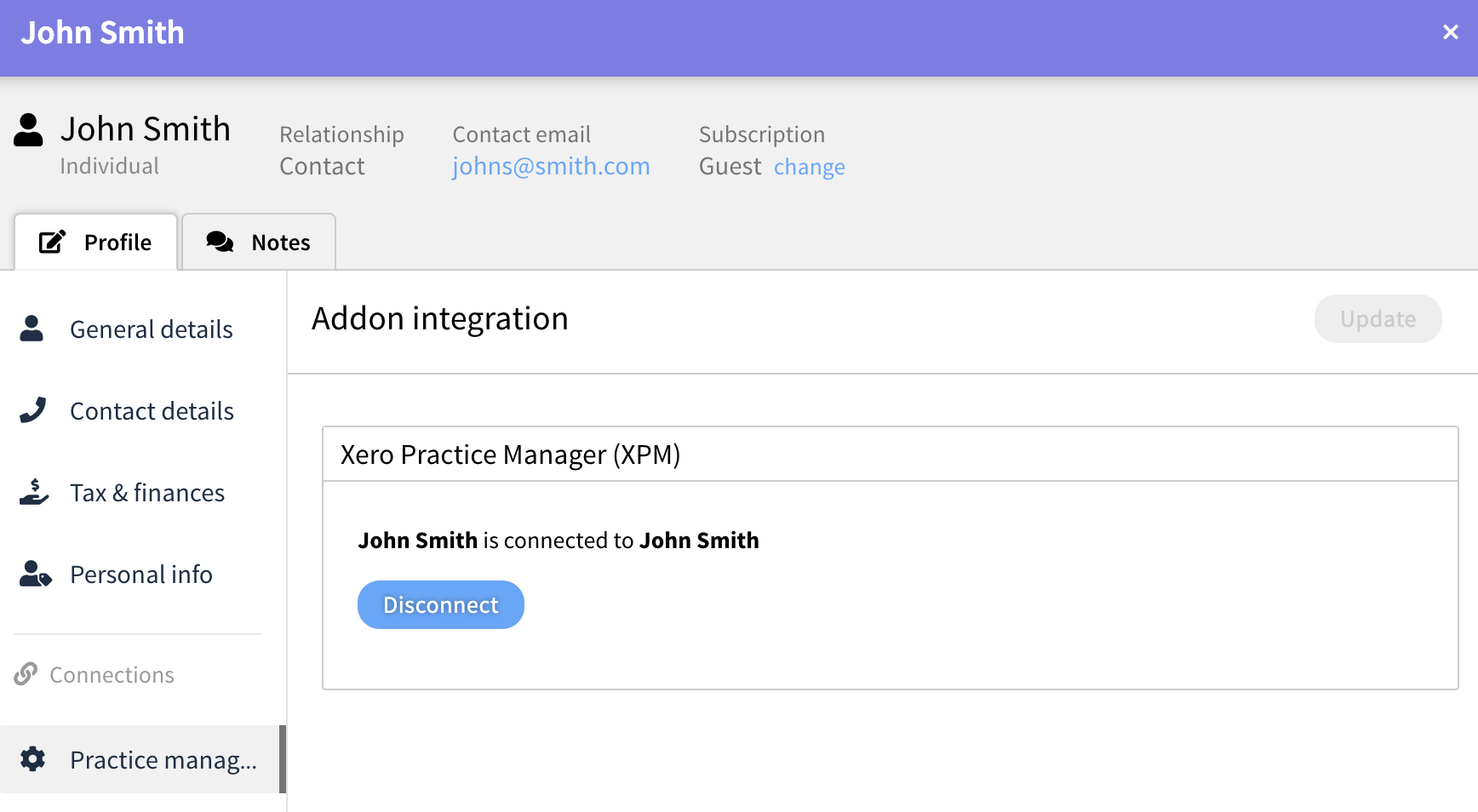
Close the page and return to Clients / Contacts. The following article will guide you through the syncing process.
