Syncing information between Connectworks and your Practice Management System
How to sync information between Connectworks to APS or XPM
Set-Up
To synchronise client information between APS or Xero Practice Manager (XPM) there are two prerequisite steps:
-
You must have activated the APS Add-on or XPM Add-on
-
The Connectworks client profile must be linked to the client in your Practice Management system.
This will happen automatically for all individual profiles (and trusts from XPM) that are imported into Connectworks. For all other profiles, they must be manually linked, as explained here: Connecting existing clients to your Practice Management
How to sync information
1. Navigate to the Clients Tab and locate the client to have information synced to/from XPM.
2. Select the tick box of the client so the slide-out panel appears.
3. Scroll down the slide-out panel until you reach the section Connections to add-ons.
-
This section will display the fields available for sync.
-
Any fields which hold different information in Connectworks & APS/XPM will display in red, as per the Website, Primary phone, Physical and Postal addresses pictured below.
-
After synchronising the titles for the resolved differences will return to grey and the sync button will no longer appear.
4. Where there are differences between systems, a sync button will display in the bottom right of the add-ons section. Click this to open the sync screen.
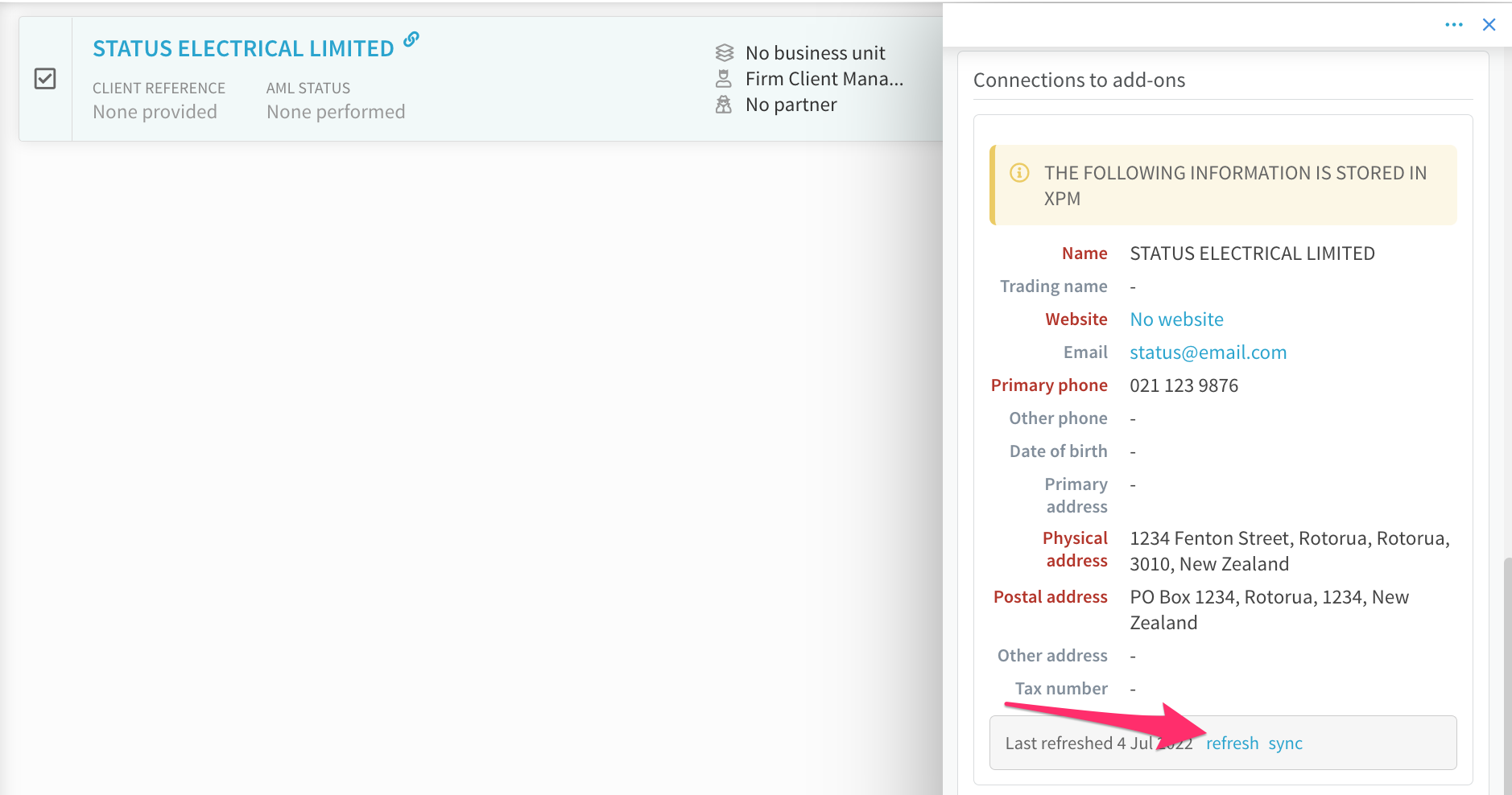
5. Select the tick boxes for the pieces of information which are correct and you wish to push from one system to the other. The >> arrows indicate which direction the data will be pushed in.
You can pick and choose which items to push in which direction, and apply changes in both directions simultaneously.
Example
In the below example, the tick boxes for information are selected and the >> arrows indicate this information will be pushed into the blank fields in Connectworks.
The Primary phone, Physical and Postal addresses will be synced from the Practice Management system to Connectworks, and the website address from Connectworks to the PM system.
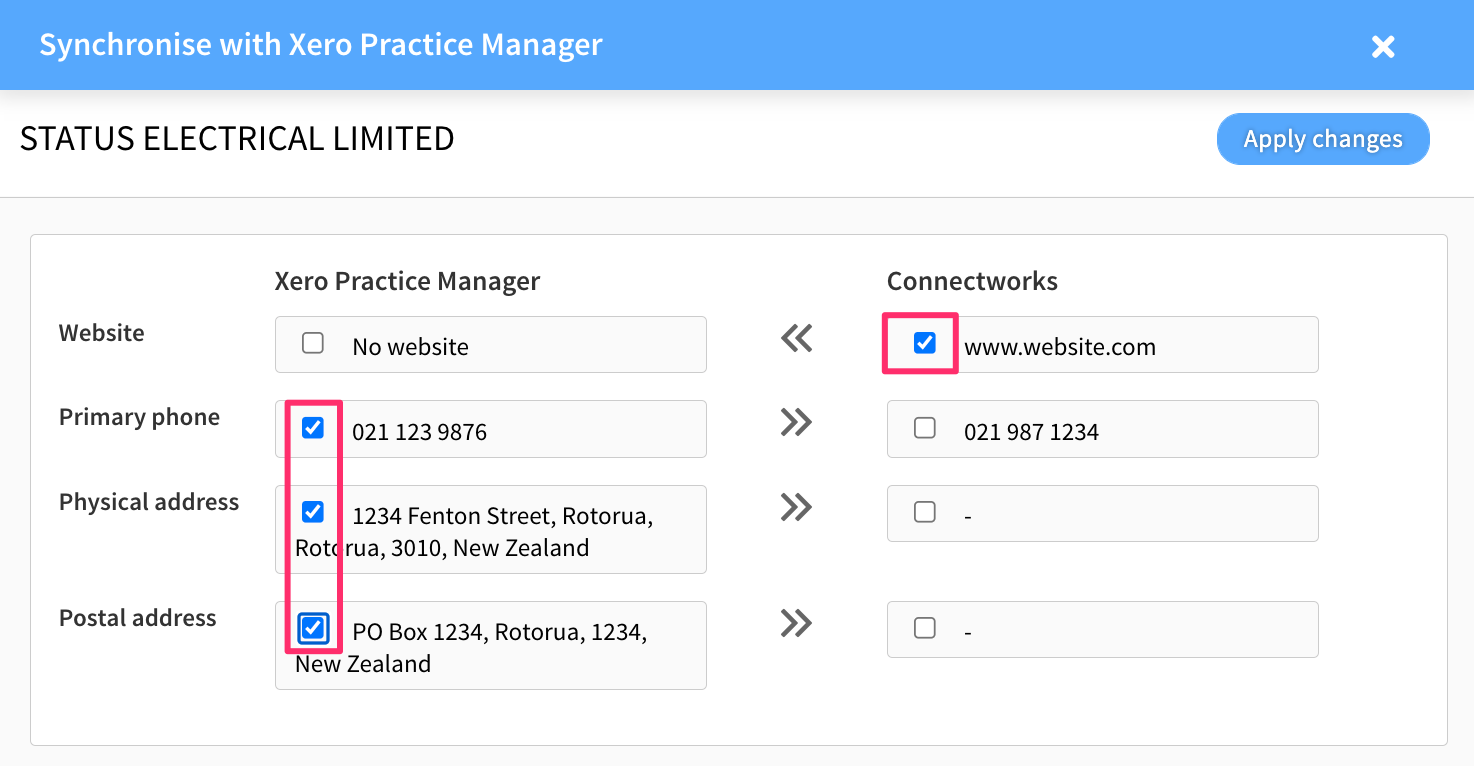
If you are unsure if the information displayed in the Connections to Add-ons section in the slide-out panel is correct, the information can be refreshed manually by clicking the refresh button on the bottom right. It will also refresh automatically whenever the client's Connectworks profile is updated and saved using the Edit form. The panel will also display the date the details were last refreshed.
