Bounce email notification (Annual Returns)
How to handle when you receive a bounce email notification
When the emails are sent to clients via the Annual Return workflow, sometimes we receive a bounce notification. Connectworks uses Amazon Web Services (AWS) as our email provider, the error we receive is from AWS and not Connectworks. We do our best to provide additional content in the bounce email as below.
Hi there,
Unfortunately, the message you sent wasn't able to be delivered.
Re: Company Annual Return for "NAME OF COMPANY'
Sent to: 'EMAIL ADDRESS'
The email account that you tried to reach does not exist. Please try double-checking the recipient's email address for typos.
If you have any problems, please reply to this email.
Regards
Connectworks Support
It is essential to contact the client to confirm the email address you have is correct. Sometimes you communicate with the client on the same email address, so in these situations, you are simply confirming they received the email containing the extract.
If the email address is incorrect, and the client has provided the updated email address, please follow the steps below to resolve it.
Update your Practice Management system, If you are an APS or XPM you can link and sync the information from the Company to Connectworks
Otherwise, update the company's contact details and enter the client's email address using the Edit profile option. This process is best done within the WORK tab.
-
By hovering over the company in the Annual Returns workflow and selecting Edit which appears on the right. Click Contact details.
This will lead you to the Update Client form (pictured below) to update the client's email address through the contact details section.
1. Type in the new email address in the appropriate field and click 'Update and Close'.
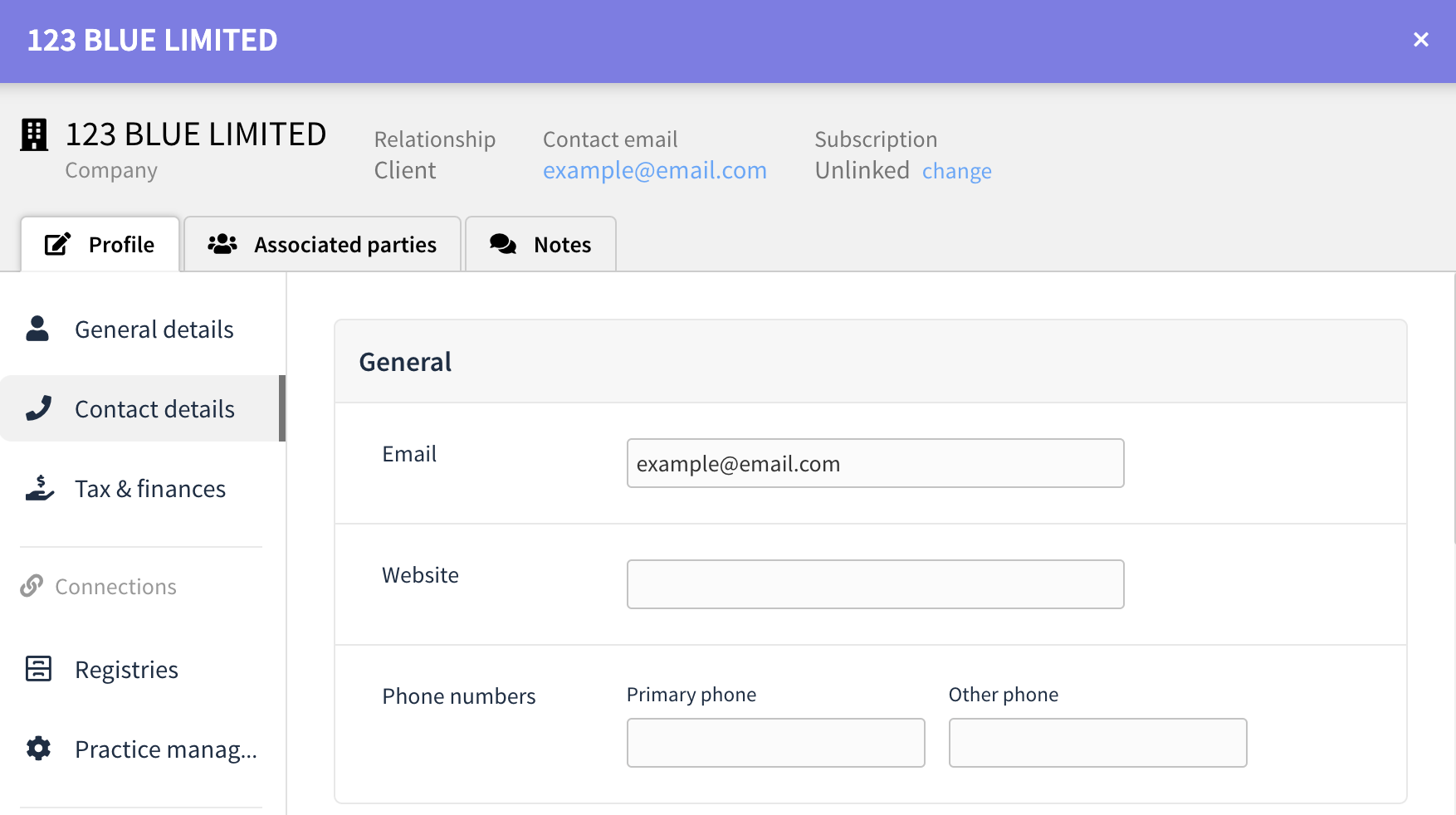
2. Once the email address has been updated, place a tick next to the company, in the slide-out, scroll down to the Workflow activities. Here you will see the original email address to which the extract was sent.
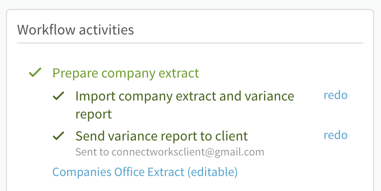
3. In Prepare company extract section
- select redo next to Import company extract and variance report. This will create a new variance report from the Companies Office
- select run to send the extract to the updated email address.
The updated email address will now appear under 'Send variance report to client'.
