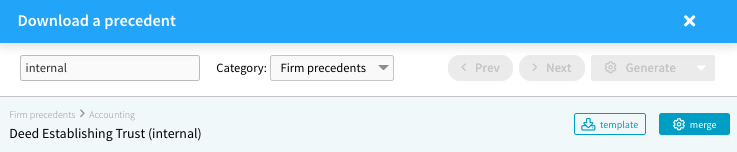Adding your own firm's precedents into Connectworks
Whilst Connectworks comes with hundreds of precedents available for you to use, adding your own Company's Precedents is very simple. These precedents can only be used by staff at your firm.
For a simple precedent, this is a basic process involving uploading a template document (this can be any type of document) and giving it a title and classification. Once created the precedent can be used for all of your clients.
If you would like to enable your own precedents to merge (ie. autocomplete) with the client information stored in Connectworks you will also need to prepare a merge template document. This is a more complex process, but we are here to help so just get in touch with support@connectworks.com if you require assistance.
Review available precedents and add your own
1. Navigate to your firm's admin tab, then the Precedents tab along the top. Here you will see a list of all available precedents.
2. You can begin adding your own precedent using the "I would like to..." button and then selecting Add new precedent.
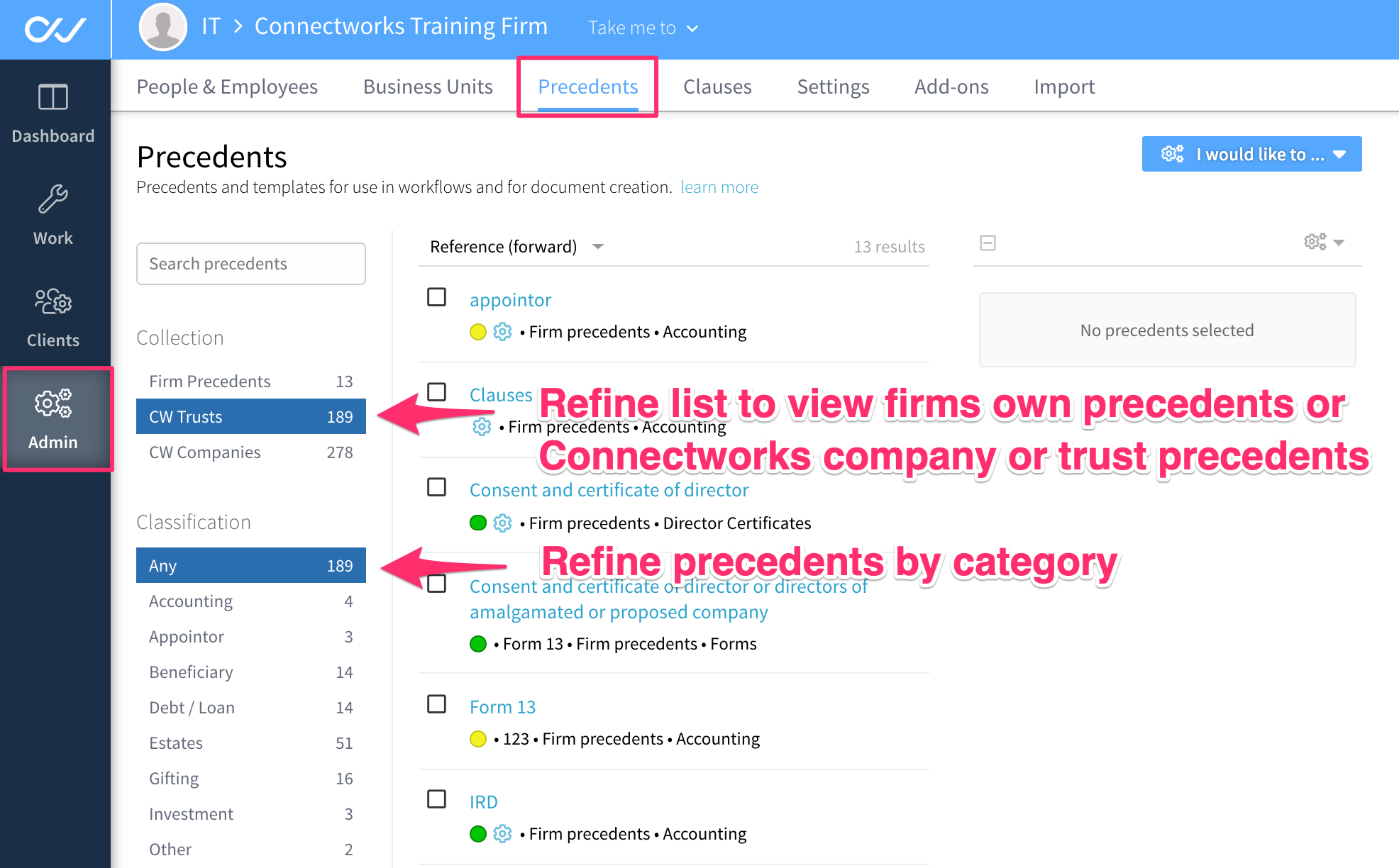
Title - Title of the precedent.
Classification - Select the category the precedent is located e.g. Accounting, Board Minutes etc.
Usage Category - Sets restrictions with the documents staff can use.
Template File - Your template file is the document containing the text for the precedent you would like to create. Either drag and drop the document or browse your hard drive and select the file to be uploaded.
Reference - Reference for the document (in the example below, the reference is Cert1).
Description - Using the example below description is "Clause 7(5)(c) Schedule 1 Companies Act 1993".
Notes for the first version - Simply advise of any updates made to the document (example below).
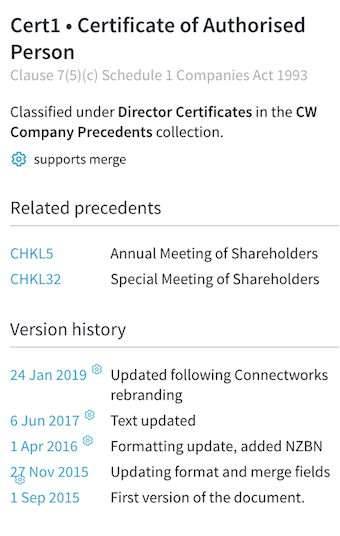
Once you have completed the details click Create.
Merge Template
The merge template is optional when creating a precedent. It is used to auto-populate the client or entity information in the required places in the document. If you need assistance with creating your merge template contact support@connectworks.com.
Upload Successful
Once your precedent has been uploaded successfully the document will be displayed in your firm's Admin>Precedents tab, also within the Documents tab, Download a precedent.