Navigating your Personal Workspace
Understanding your Workspace
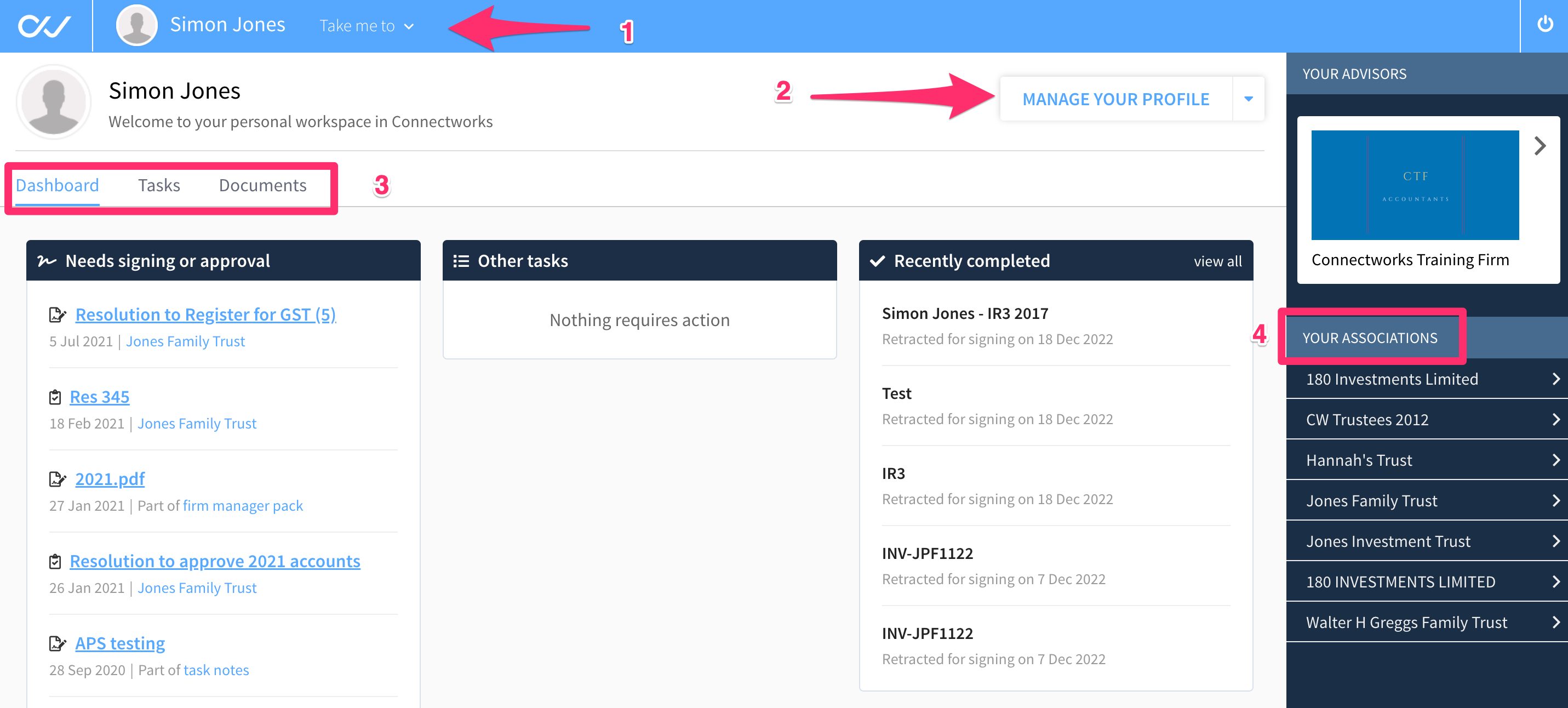
1. Take me to...
Quick links to navigate between your personal profile, your company or trust workspaces, or access support resources.
2. Manage your Profile
In this section, you can:
-
Personal details: Update your name and upload a profile picture. Your professional advisor will be notified of any changes and may choose to accept or reject the updates (eg. You can update your profile to display a preferred name, but your professional advisor will still have the option to use your full legal name when completing documents for signing).
-
Contact details: Update your contact phone and addresses (Physical and Mailing), this will ensure your professional advisor has the latest contact information.
-
Other information: Complete your tax code, IRD and GST numbers. Update your Date of birth, Location of birth and Country of birth. This will be visible to your professional advisor.
-
Document signing: Saving a signature can be really helpful, as it usually takes a few tries to master the perfect digital signature. You can clear your attempt by using the X highlighted in the picture below. Once you're happy with your saved signature it can be used to sign all documents you receive in Connectworks, so you'll never have to worry about it again!
-
Login and security: Updating your password, Enabling Two-factor authentication for additional security. See more information here.
-
Other systems: Connect your RealMe account to your Connectworks profile. Unless you intend to personally file your company's annual return via Connectworks you won't need to connect your RealMe.
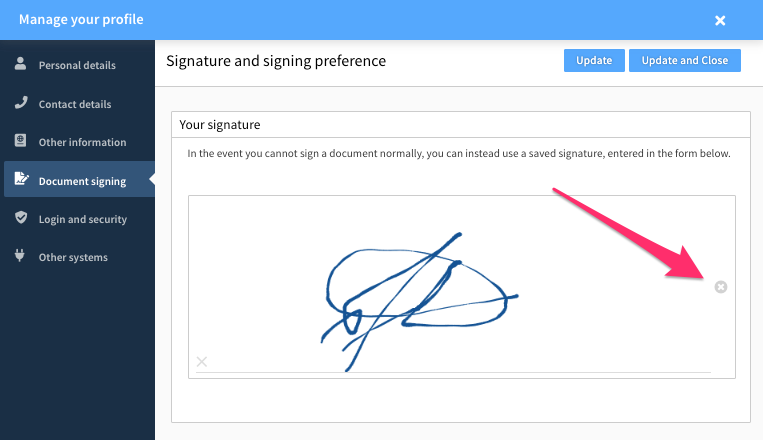
3. Dashboard, Tasks and Documents tabs
The dashboard provides an overview of recent and outstanding activities in your Connectworks profile.
Tasks show upcoming milestones. These dates are automatically generated from the compliance dates of your associated entities.
Documents will save a copy of all the documents you've signed in Connectworks, and you can upload your own documents here also.
You can use the documents tab to store your own personal documents too.
Documents you upload here are automatically set to private, so only you can see them. If you want to share them with your professional advisor just set them to the public and they will have access too.
4. Your Associations
If you have been given access by your professional advisor, clicking on the entity name in Your Associations will allow you to access the Workspace for your entity (a company or trust).
On our Unlinked subscriptions, you can have view-only access to your entity's main dashboard. On higher access level subscriptions, depending on the access rights your advisor has given you, you may also be able to view and upload documents specific to this entity (such as minutes and resolutions), as well as manage a trust's financial ledger or company share register. Talk to your professional advisor if you would like to discuss these options.
Read more on advanced access to Connectworks here:
5. Documents for signing
Documents that have been distributed for signing via Connectworks will appear on your personal dashboard. You simply need to click on the document title view the document and complete the signing process.
