How to invite Clients into Connectworks
Inviting clients into Connectworks
Connectworks users from professional firms can invite those associated with their client entities (where an entity could be a Trust, a Company, or even an Individual) to use Connectworks and work collaboratively on the entity's governance. When a person accepts their first invitation to use Connectworks, a Personal Workspace is created to access the Workspaces of the entities they've been invited to join.
Invitations to join Connectworks are sent via email. To be able to invite users into Connectworks, you must include their email addresses in their Connectworks profile.
If you have imported a Company from the Companies Office, all directors and shareholders will have a profile automatically set up in Connectworks pre-populated with the publicly available information held at the Companies Office at the time of import. If the client is part of a trust already loaded in Connectworks, they will also have an existing profile. It is best to check that the client has an existing profile before setting up a new one.
Invite your Clients
1. Navigate to your firm's Clients>Contacts list.
2. Type the individual's name into the search bar. If this search reveals multiple copies of the client, Merge all duplicate profiles before inviting the client.
3. If the individual does not appear in your contacts search, you must set up a new profile for them. Please see our articles here:
-
The individual I'm trying to invite is associated with a Company
-
The individual I'm trying to invite is associated with a Trust
4. Once you've located or created the profile for the person you want to invite, navigate to the entity's Parties Tab.
5. Click the 'Invite' button next to the individual's name.
*If no email address is recorded in the profile, you'll need to confirm the email address to which the invitation was sent. Click 'OK', and the invitation will be sent.
6. The person will receive an email with a link to finalise setting up their account.
7. If you wish to cancel the invitation, you can select the Rescind button, which now shows in place of the Invite button. This will automatically withdraw the invitation and deactivate the link emailed to the client. You can still choose to send the invitation at any time.
Company and Trust clients are invited in via the Parties tab. 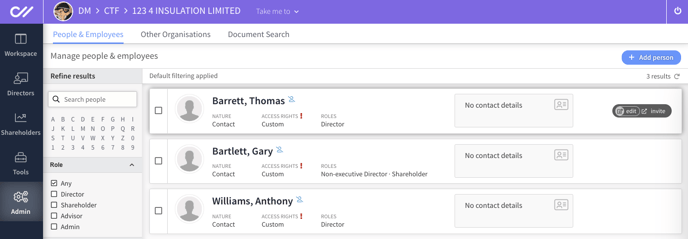
After sending an invitation, the person will receive an email containing a link to finalise setting up their account.
